牛刀小试 右键快速保存复制文件
到http://suo.im/4MMOIX下载PasteEx,首次运行时程序会提示添加右键快捷菜单,按提示添加后就在右键菜单快捷调用。首先为粘贴的文件选择保存位置(默认程序安装位置),比如笔者是将PasteEx安装在桌面,这样后续需要复制文件时,文件可以自动保存在桌面(图1)。

图1 设置默认保存位置
比如现在需要复制网页代码,在打开的页面选择复制,然后返回桌面空白处右击选择“粘贴为文件”,接着在打开的窗口选择扩展名为“bat”,这样复制的代码就会自动保存在桌面了(图2)。

图2 粘贴为文件
当然PasteEx还支持图片、网页等格式的复制源,而且可以使用“快速粘贴为文件”实现复制内容保存为文件。比如在进行图片搜索的时候,我们只要选择复制,同上桌面空白处右击选择“快速粘贴为文件”(也可以使用快捷键ctrl+alt+X),这样图片就会快速保存为文件了。
高级使用,让PasteEx更听话
上述只是PasteEx的而基本功能,如果要让PasteEx更适合我们的使用,我们还可以对其进行更多高级的设置。比如可以设置实现复制文件的自动保存。
上述操作虽然已经比较简单,但是复制后仍然需要再次粘贴才能自动保存为文件。现在利用PasteEx的监听模式可以实现复制内容的自动保存。启动PasteEx后点击“常规→界面→默认开启监听模式”,将其启动后就设置为监听模式。切换到“监听模式”,勾选“自动保存”,点击“更改”,设置自动保存的文件夹,然后在“应用过滤”下单选“包括”(图3)。
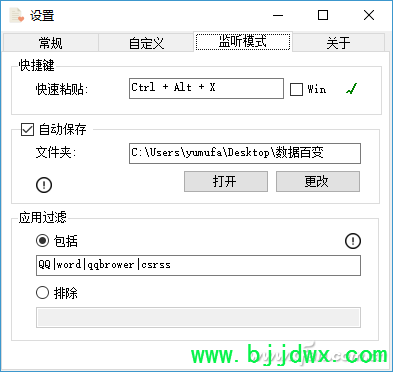
图3 设置界面
这里“包括”的意思是让程序监听包括进程里的剪贴板操作,实现剪贴板内容的自动保存为文件(排除则表示不对进程触发的剪贴板进行监听)。这里可以根据我们的需要选择进程,比如笔者经常需要对QQ聊天,QQ浏览器内容进行复制,这里就在“包括”列表填入QQ(如果有多个进程,每个进程使用“|”隔开)。
需要注意的是这里一定要填入实际触发剪贴板的进程,进程查看可以使用程序自带的Debug模式进行查看。比如我们需要将QQ截图自动保存,点击任务托盘的PasteEx图标选择“高级→打开Debug窗口”(图4)。

图4 打开Debug窗口
打开Debug窗口后,现在激活QQ的截图功能,在Debug窗口可以看到类似“Clipboard Owner: csrss - Process Id:1916”的语句,表示这个剪贴板的是由“csrss”进程激活的,其进程ID是1916(图5)。

图5 查看进程
因此如果要实现QQ截图的自动保存,那么就要将“csrss”进程名添加到“包括”列表中。其他剪贴板操作进程添加类似,比如系统的“Printscreen”截图对应的进程是“idle”,


